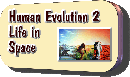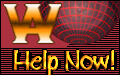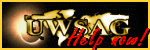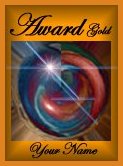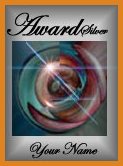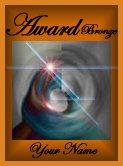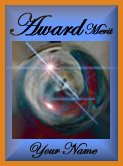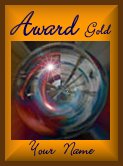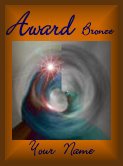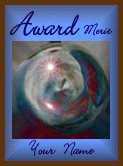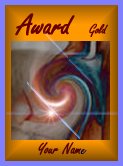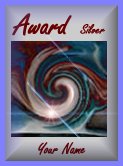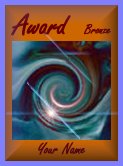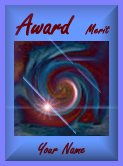|
When you add images to your web pages, you will want them to be of good quality and still load quickly for the viewer. An easy way to reduce the size of an image is to compress it and this can be acheived with Adobe Photoshop 7 and CS. Here are my directions: 1) Open the image that you want to make smaller. 2) Click the image to activate and then go to “image size” in the drop down menu. 3) With the image size open, click “constrain proportions” and select the new width or height to resize the image. 4) Click “ok” and the new size will take effect. 5) Click “file” to “save for web” and before saving take note of the following.
Have a folder prepared to save your re-sized image. If it is the same folder with your original image, you will want to rename your newly re-sized image. I suggest adding a ‘s’ to the name, to signify the image is smaller. Now, as an example, you may have a new image with 250 x 188 pixel and only 8,96 kb! These attributes would be considered much lighter in weight and much easier on loading time for the web. Remember, do not click “save changes” when closing Photoshop, or when closing the original image. Otherwise the original image will take on the new attributes you have given to your newly re-sized image. Copyright Timelines 2005 Award Program - Disqualifiers Here are three sets of free award graphics for you. Please contact me when you like to use one. I can send you the .png files too, you can edit in Macromedia Fireworks. The fonts you can download from here.
*The Person* , *Photoshop Tutorial* , *The Next Step* , *Before Big Bang* , *A Link Between* , *Visions* , *Fonts Tutorial* , *Access Key Tutorial*
|